Variable products are a type of product that allows you to offer a set of variations on a product, with control over price, stock, image and more for each variation. They can be used for a product such as a shirt, where you can offer one large, one medium and one small and in different colors.
To add a variable product, create a new product or edit an existing one.
In the Product Data box there is a selector that allows you to switch between Simple Product or Variable Product.
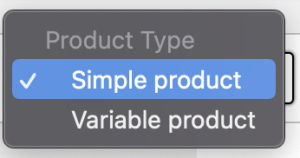
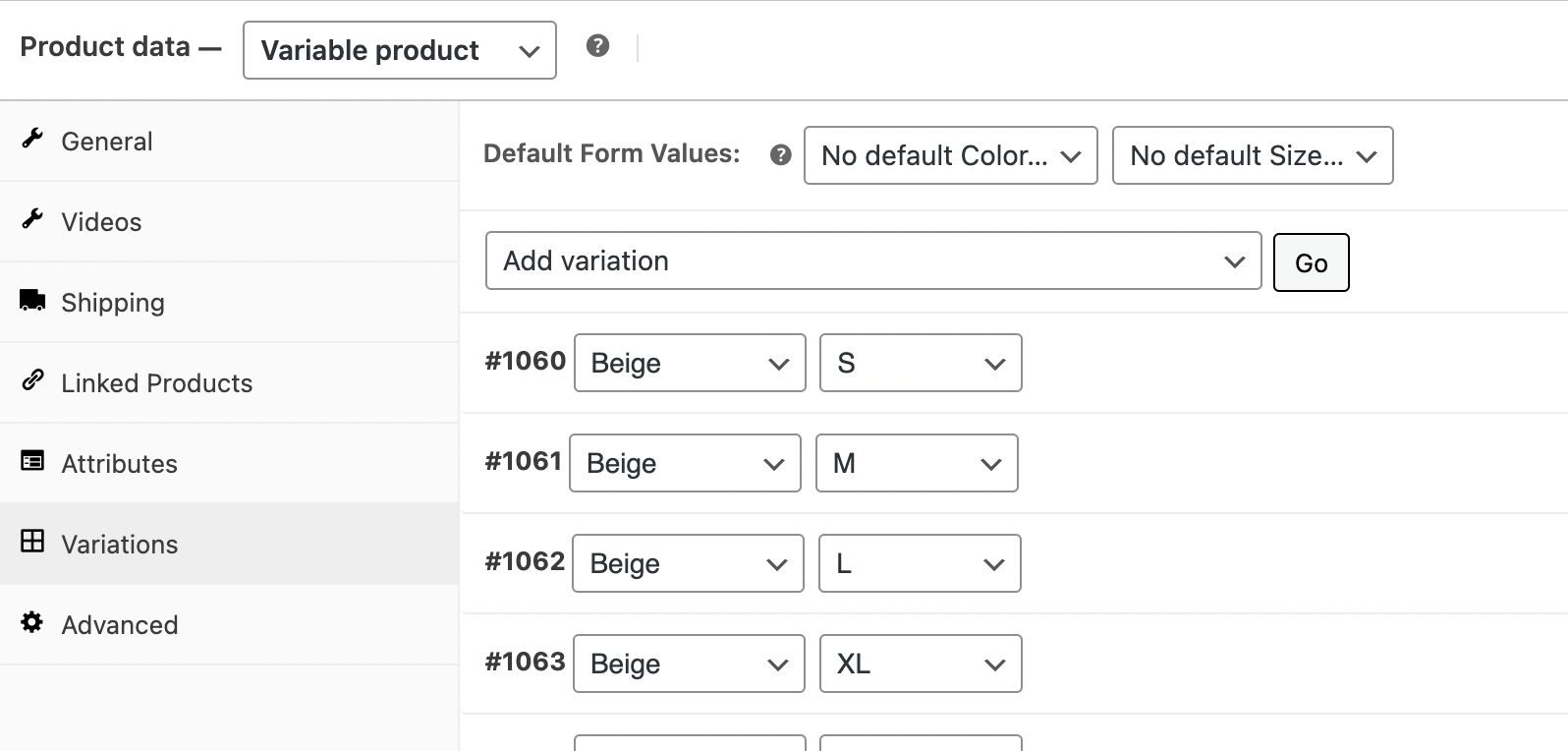
Attributes
In the Attributes section, add attributes before creating variations: use site-wide global attributes or define custom attributes specific to a product.
* We recommend creating the attributes prior to the variable product.
Global attributes
- Select one from the drop-down list and click Add.
- Choose Select all to add all attributes to the variable product (if available).
Product-specific custom attributes
- Select Custom Product Attribute and Add.
- Give the attribute a name.
- Set values separated by a vertical line (for example, small | medium | large).
- Check the Used for variations checkbox.
- Save the attribute with the dedicated button.
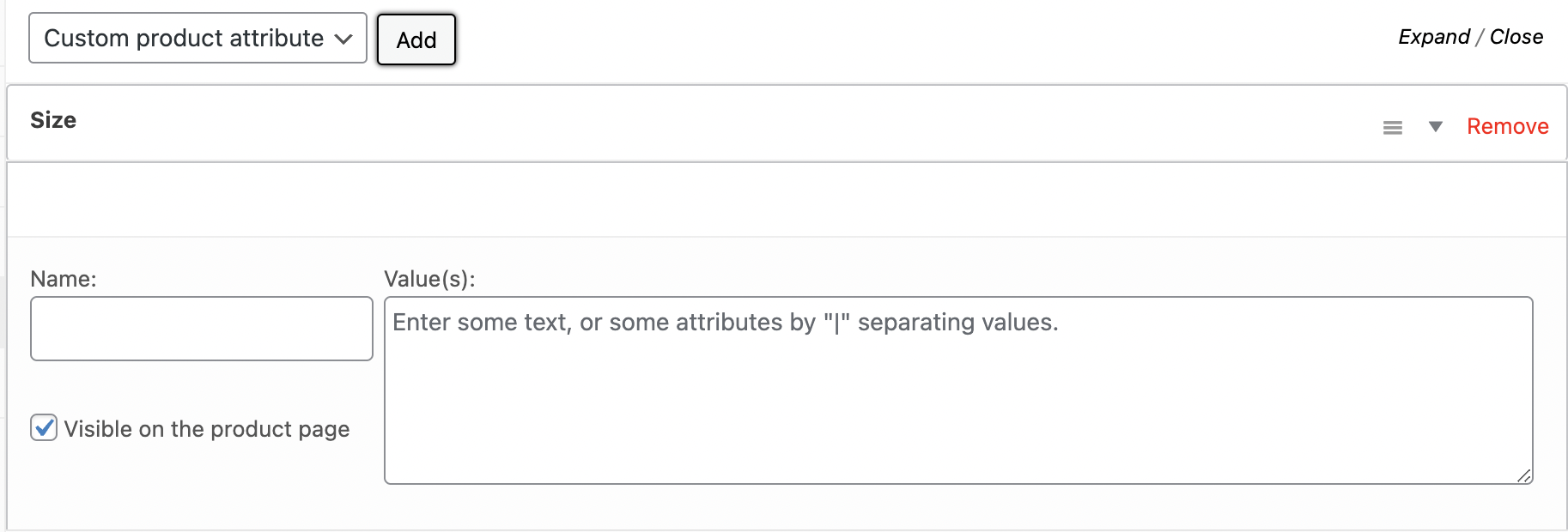
Variations
To add a variation, go to the Variations section in the Product Data box.
Manually add a variation
- Select Add Variation from the drop-down menu and click Go.
- Choose the attributes for your variation. To change additional data, click the triangle icon to expand the variation.
- Edit any available data. The only required field is the Regular Price.
- Save the changes.
Variation information
Variable products can have the same information as a simple product. To see how to configure this information you can see: Product management.
Editing of many variations
If you have more than 10 variations, use the buttons to navigate back and forth in the list. Each time you switch to a new set of variations, the previous set is saved. This ensures that all data is saved.
Add an image for variation
- Expand the variation.
- Click on the black image (screenshot).
- Select the image you want to use.
- Save the changes.
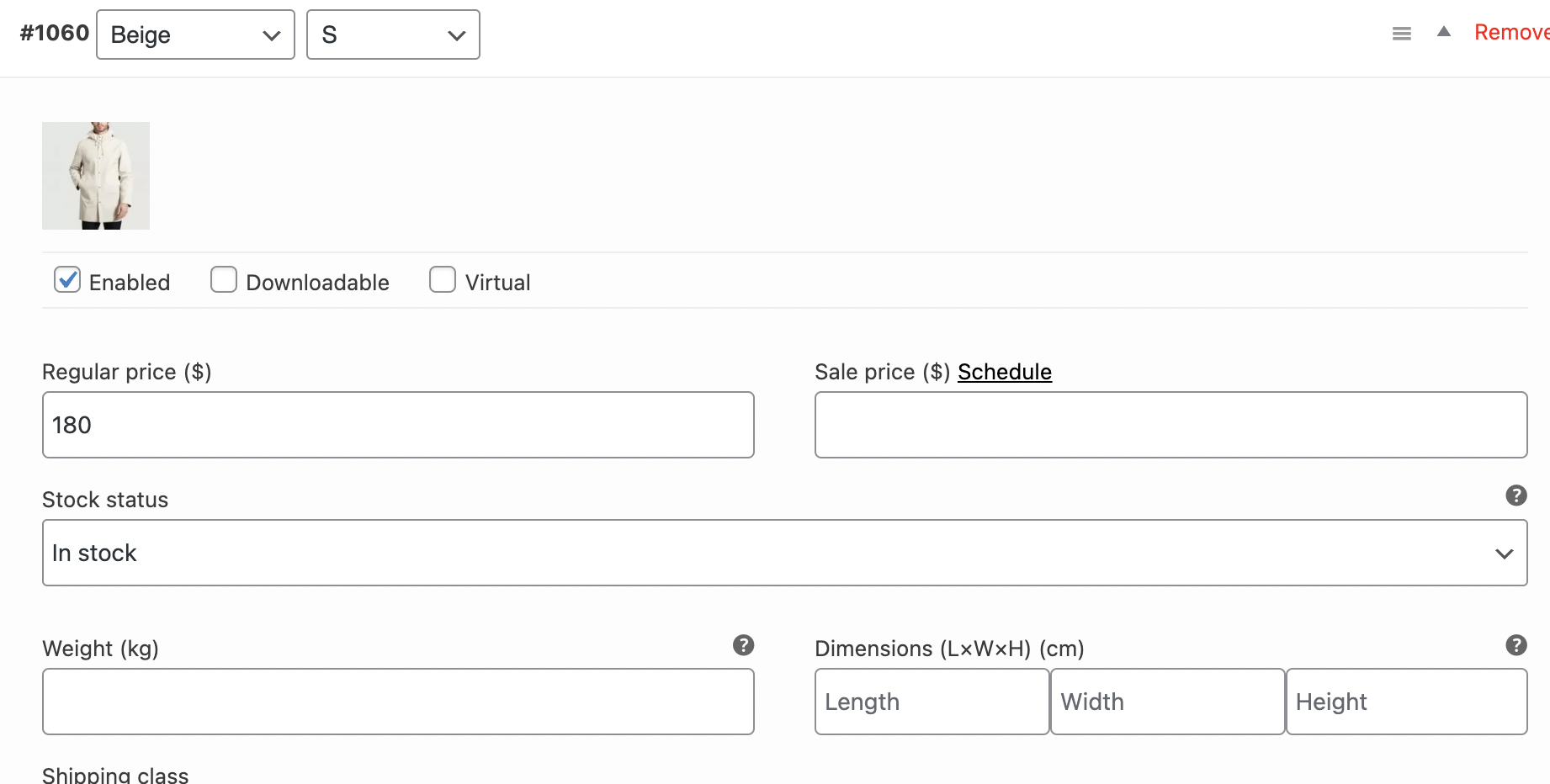
Once you have filled in all the necessary information do not forget to click on the Publish button (if you are creating it) or Update if you are editing an existing product.