WooCommerce Bookings es un plugin muy útil que te permite ofrecer servicios reservables directamente desde tu tienda en línea. Con este plugin, puedes gestionar y vender servicios de reserva como clases, eventos, citas, alquiler de equipos, entre otros.
A continuación, te explico paso a paso cómo crear y editar un producto reservable en WooCommerce Bookings, detallando cada opción disponible.
Crear un Producto Reservable
En la sección de Datos del producto, selecciona la opción Reservable (Booking product). Esta opción aparece en el menú desplegable donde normalmente elegirías si el producto es simple, variable, etc.

Configuración de las Opciones del Producto Reservable
1. Configuración general
Aquí configuras las opciones más importantes relacionadas con la reserva.
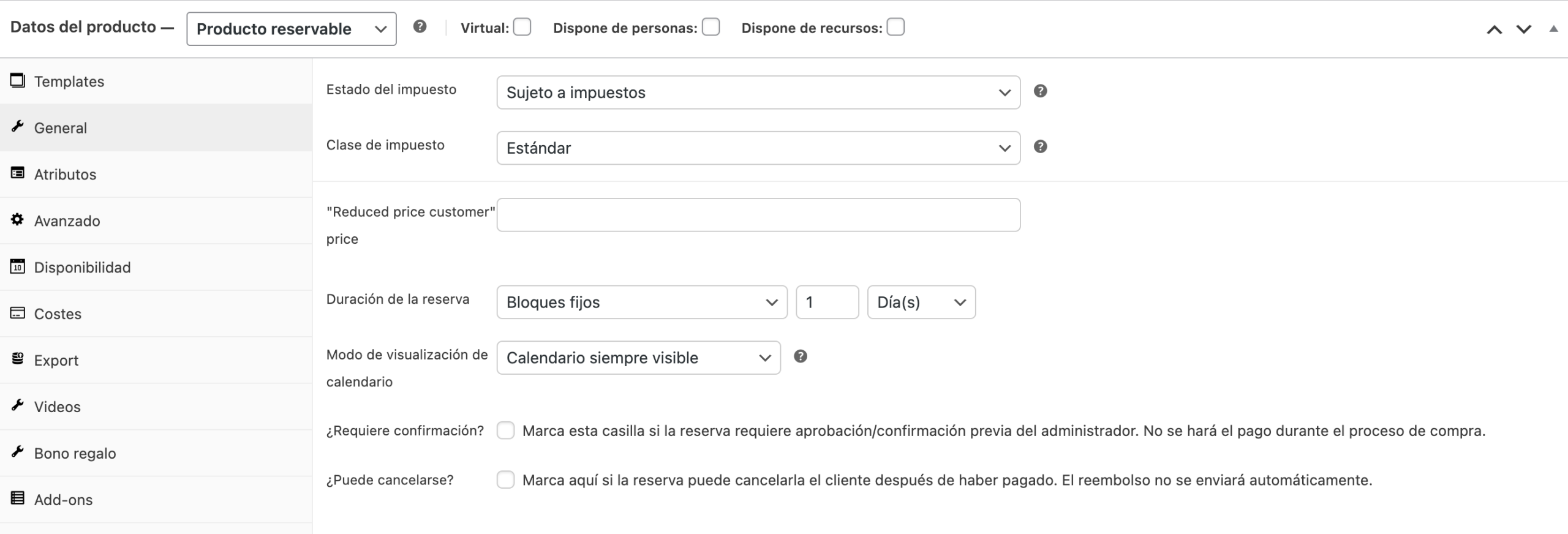
• Duración de la reserva: Establece cuánto tiempo durará la reserva. Puedes configurarla en minutos, horas, días o incluso meses.
• Unidades bloqueables: Puedes elegir que la duración sea fija (por ejemplo, 1 hora) o flexible, permitiendo que los usuarios elijan diferentes duraciones.
• Los clientes pueden cancelar?: Esta opción te permite habilitar si los clientes pueden cancelar su reserva o no. Además, puedes definir hasta qué punto de tiempo antes de la reserva pueden cancelarla (por ejemplo, 24 horas antes).
2. Configuración de Costes
Aquí estableces el precio para las reservas.
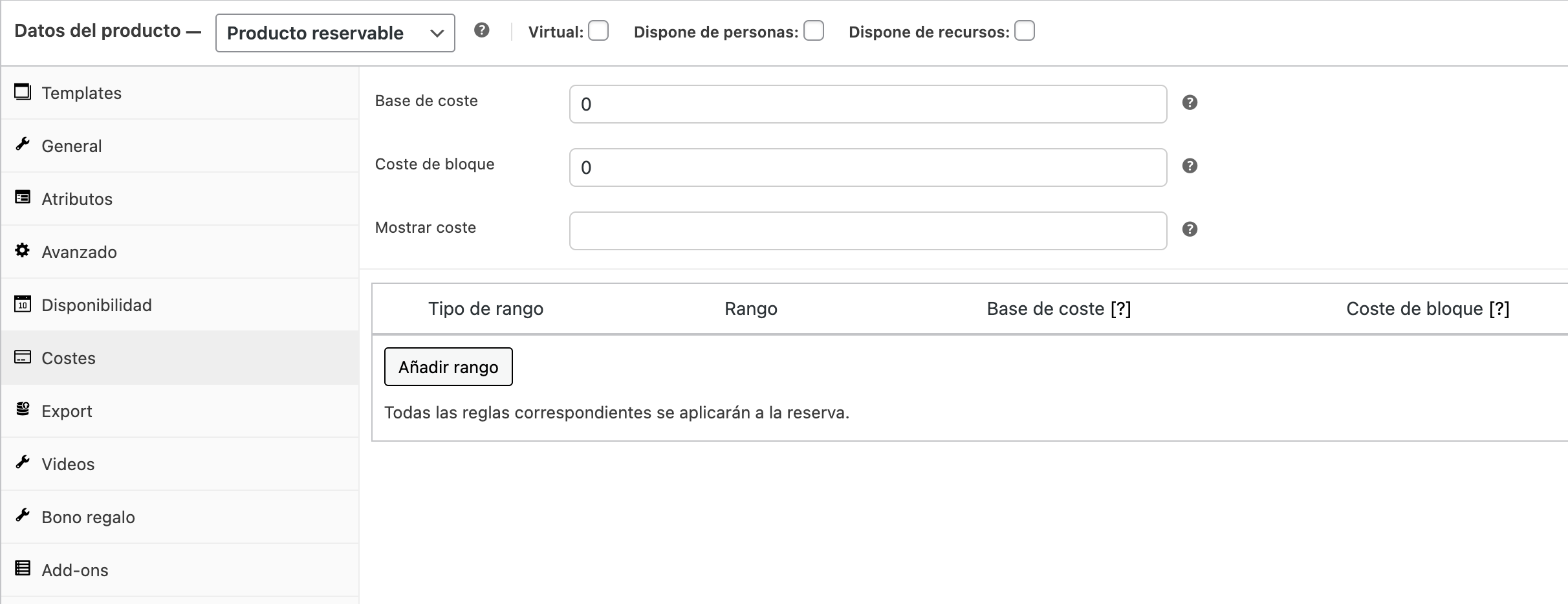
• Costo base: Este es el precio inicial del servicio o producto. Puedes dejarlo vacío si no hay un costo base.
• Coste por bloque: Si has establecido bloques de tiempo (por ejemplo, por hora o por día), aquí puedes fijar el precio para cada uno de esos bloques.
• Personas adicionales: Si permites reservas para más de una persona, puedes agregar un costo adicional por cada persona adicional que reserve.
• Recursos adicionales: Si tu producto tiene recursos adicionales (por ejemplo, alquilar un proyector en una sala de conferencias), puedes configurarlo para que estos tengan un costo adicional.
3. Configuración Disponibilidad
Esta sección controla cuándo y cuántas reservas están disponibles.
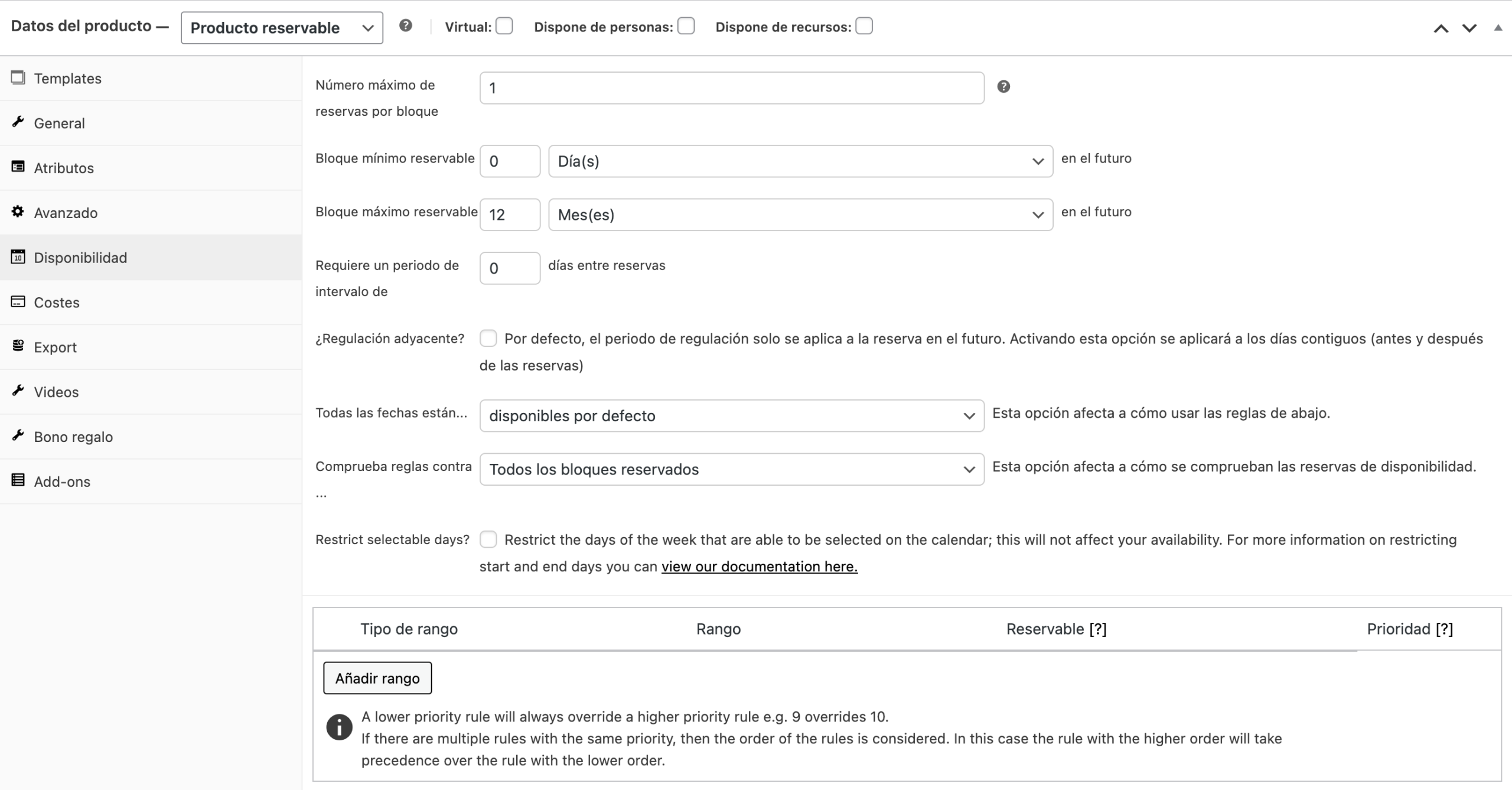
• Disponibilidad personalizada: Aquí puedes definir intervalos de tiempo específicos cuando el producto o servicio estará disponible para ser reservado. Puedes definir días, horas y si se repite cada semana, mes, etc.
• Días específicos: Esta opción te permite marcar ciertos días como no reservables, como festivos o días especiales.
• Bloques de reserva por cliente: Puedes limitar cuántas reservas puede hacer un cliente en una sola compra.
🛟 Te explicamos cómo configurar la disponibilidad con un ejemplo:
Ejemplo: Reserva de una sala de reuniones
Supongamos que tienes un espacio de reuniones que quieres alquilar, pero solo está disponible de lunes a viernes, de 9:00 AM a 5:00 PM. Además, el espacio no está disponible durante los días festivos y solo permites 4 reservas simultáneas por día.
1. Bloques reservables
Esta opción define cuándo tu producto está disponible para ser reservado. Aquí es donde controlas los horarios, días, y cómo se dividen esos tiempos en bloques.
Opción: ¿Es reservable todo el tiempo?
• Sí: El producto estará disponible siempre que no lo marques como no disponible en las reglas de disponibilidad. Esto significa que puedes restringir ciertas horas o días, pero el sistema asumirá que el resto del tiempo es reservable.
• No: Aquí puedes definir cuándo exactamente el producto está disponible para reservas.
✏️ Configuración para nuestro ejemplo:
Como nuestra sala solo está disponible de lunes a viernes, de 9:00 AM a 5:00 PM, seleccionaríamos No. Después, aparecerá una opción para añadir reglas personalizadas.
2. Añadir una nueva regla
• Prioridad: Cuanto menor sea el número, mayor será la prioridad de la regla. Esto es importante si tienes múltiples reglas. Para este caso, dejaremos la prioridad en 10.
• Tipo de disponibilidad: Elegimos Reservable (ya que queremos que estas horas estén disponibles).
• Rango de fecha: Seleccionamos Todos los días para hacer la configuración más sencilla.
• Rango de tiempo: Establecemos el horario desde las 09:00 AM hasta las 05:00 PM.
• Días de la semana: Seleccionamos de lunes a viernes.
Esto asegura que las reservas solo se puedan realizar durante esos días y dentro del horario de oficina.
3. Reglas de disponibilidad
Las reglas de disponibilidad te permiten ser más específico con respecto a qué días o momentos el producto estará disponible o no. Puedes crear múltiples reglas y asignarles diferentes prioridades.
Opción: Añadir nueva regla de disponibilidad
Cada regla que configures aquí te permitirá determinar si el producto es reservable o no en ciertos momentos o situaciones.
✏️ Configuración para nuestro ejemplo:
Añadir una nueva regla de no disponibilidad:
• Prioridad: Dado que esta regla es más específica (para días festivos) y queremos que tenga prioridad sobre la disponibilidad normal, le asignamos una prioridad mayor que 10 (por ejemplo, 1).
• Tipo de disponibilidad: Seleccionamos No reservable.
• Rango de fecha: Aquí puedes seleccionar fechas específicas o días concretos. En este caso, seleccionamos una fecha específica, por ejemplo, el 25 de diciembre (Navidad), y cualquier otro festivo que no quieras que esté disponible.
• Rango de tiempo: Dejamos esto en blanco para que el día completo sea no reservable.
• Días de la semana: Dejamos esto en blanco, ya que solo queremos que afecte a un día específico.
De esta manera, el sistema sabe que no permitirá reservas en esos días festivos.
3. Limitar el número de reservas simultáneas
Esta opción es muy útil si solo tienes una capacidad limitada o solo puedes atender a un número máximo de clientes a la vez. Para nuestro ejemplo, solo permitimos 4 reservas al día, ya que solo tenemos 4 salas disponibles.
Opción: Máximo de reservas por bloque
• Aquí puedes especificar cuántas reservas simultáneas se permiten durante un mismo bloque de tiempo.
• Para nuestro ejemplo, configuramos 4 reservas como máximo, ya que solo tenemos 4 salas de reuniones disponibles al mismo tiempo.
Esto significa que, una vez que se reserven las 4 salas para un día o un bloque de tiempo, los siguientes clientes no podrán reservar en ese momento específico.
4. Duración mínima y máxima de la reserva
Con esta opción puedes establecer el tiempo mínimo y máximo que los clientes pueden reservar. Por ejemplo, en una sala de reuniones, podrías requerir que la reserva mínima sea de una hora, pero no más de 8 horas (la jornada laboral completa).
Opción: Duración mínima y máxima
• Duración mínima: Para nuestro ejemplo, configuramos 1 hora como la duración mínima.
• Duración máxima: Configuramos 8 horas como la duración máxima, que corresponde a la jornada completa (de 9:00 AM a 5:00 PM).
5. Bloques reservables por cliente
Esta opción limita cuántas veces un cliente puede reservar el mismo producto en una sola transacción.
Opción: Máximo de bloques reservables por cliente
• Si deseas limitar cuántas veces un cliente puede reservar en una sola compra, puedes hacerlo aquí. Para nuestro ejemplo, puedes dejar esto en blanco si no quieres limitarlo.
Resumen de Configuración del Ejemplo
• El producto (sala de reuniones) solo es reservable de lunes a viernes, de 9:00 AM a 5:00 PM.
• Los días festivos, como el 25 de diciembre, serán marcados como no reservables.
• Solo se permiten 4 reservas simultáneas en cualquier momento.
• La duración mínima de la reserva es de 1 hora, y la máxima es de 8 horas.Fin del ejemplo.
4. Configuración de Personas
Esta opción te permite gestionar si el producto puede ser reservado por múltiples personas.
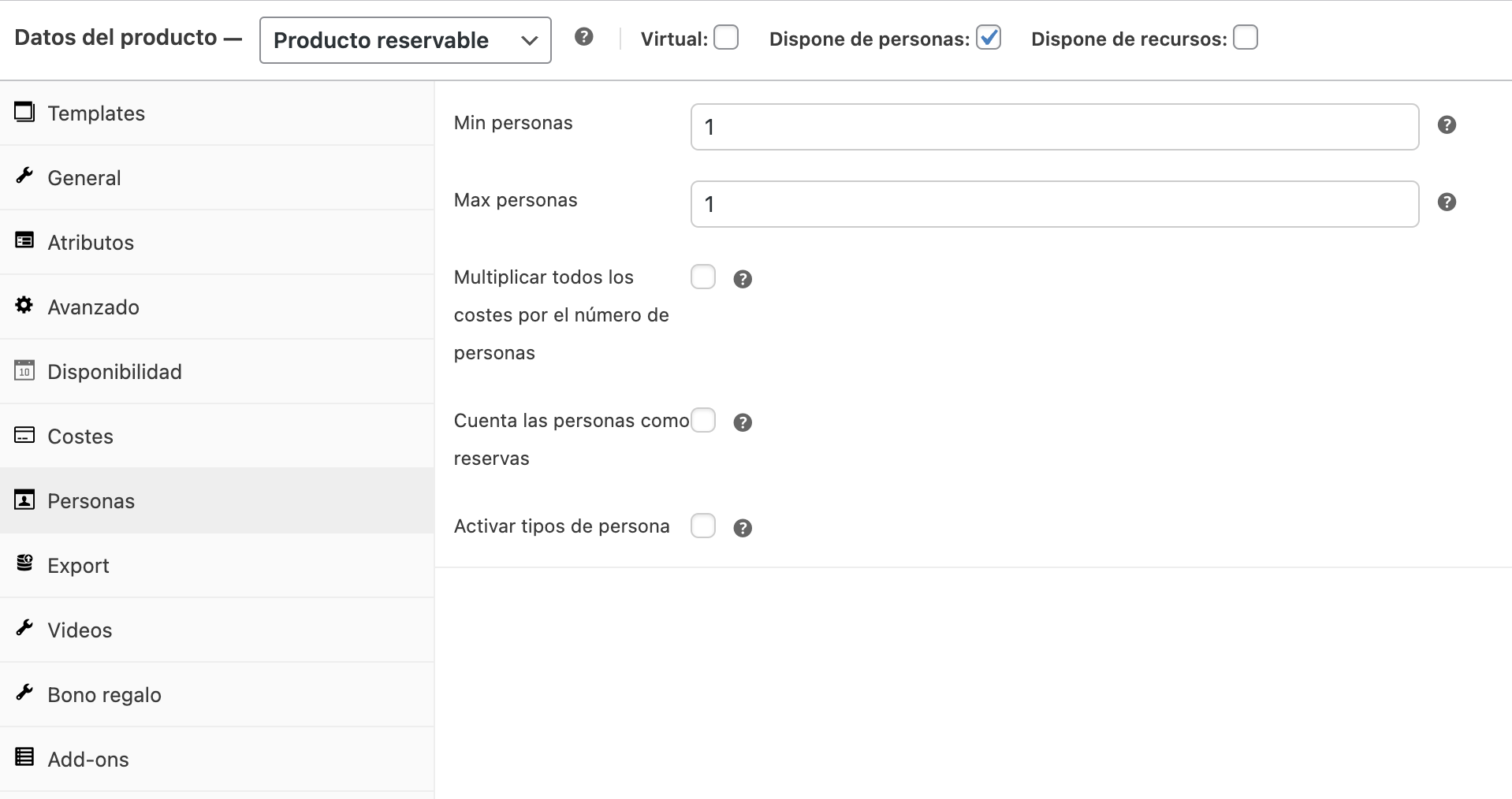
• Habilitar reservas para personas: Si marcas esta opción, podrás especificar un número mínimo y máximo de personas por reserva.
• Coste por persona: Como mencioné antes, aquí puedes agregar un costo adicional por persona si lo consideras necesario.
5. Configuración de Recursos
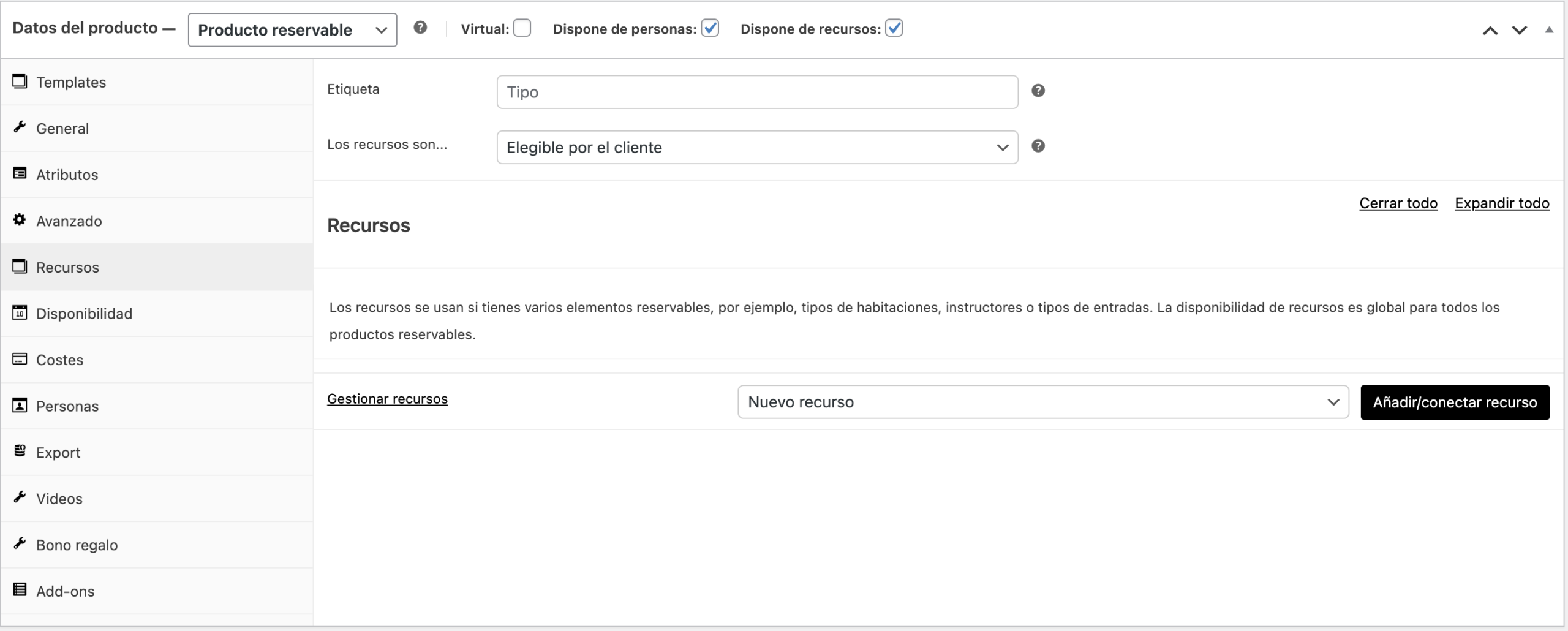
Los recursos te permiten agregar opciones adicionales para la reserva, como equipamiento o servicios adicionales.
• Añadir recursos: Puedes crear recursos y asignarles un coste. Por ejemplo, si reservas una cancha de tenis, puedes ofrecer el alquiler de raquetas como un recurso adicional.
• Asignar recursos automáticamente: Si los recursos son limitados, puedes hacer que se asignen automáticamente cuando alguien haga una reserva, o permitir que los usuarios seleccionen los recursos que necesitan.
Publicar el Producto Reservable
Una vez que hayas completado la configuración, haz clic en Publicar. Tu producto ahora estará disponible en tu tienda para que los usuarios puedan reservar.