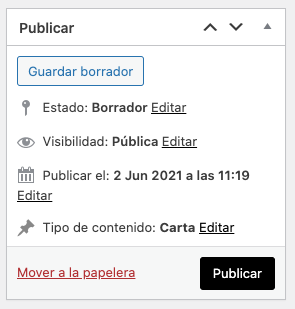En la barra lateral izquierda de tu panel, te encontrarás con una pestaña llamada carta. Según como sea tu web/restaurante puede que te encuentres con más secciones llamadas carta de vinos, bebidas, etc…
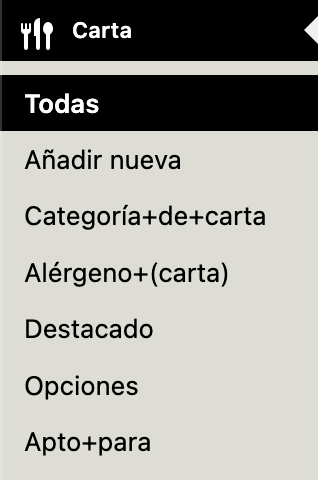
Cómo añadir nuevos platos
Has llegado a la parte más importante. Para añadir nuevos platos basta con acceder a la pestaña carta. Aquí encontrarás un listado de todos tus platos. Para añadir una nueva, haz click en Añadir.
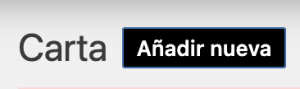
Campos a rellenar
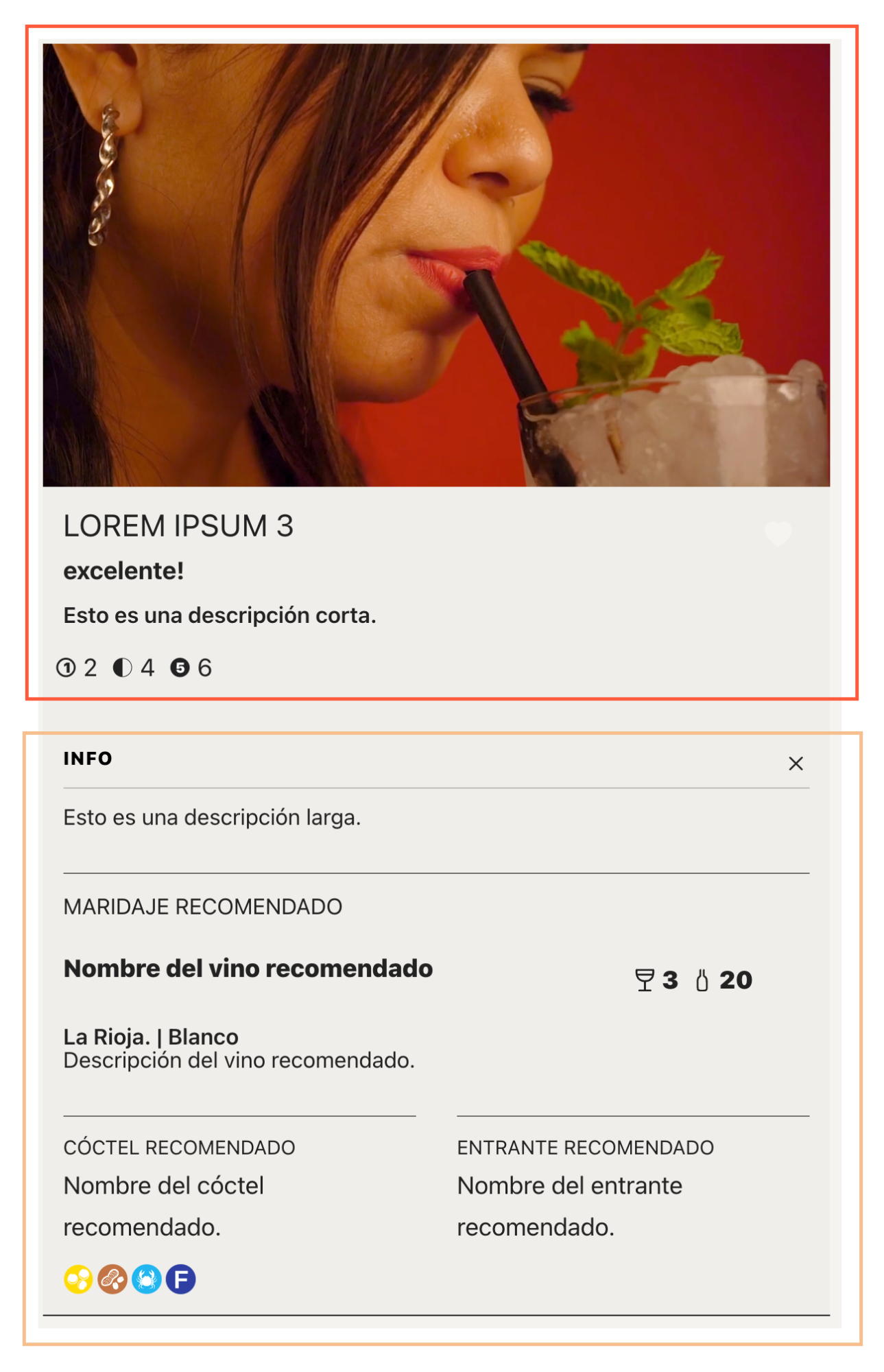
Lo primero que debes tener en cuenta es que no todos los campos son siempre visibles, sino que algunos se encuentran dentro del desplegable (segunda sección marcada). Por mucho que llenes estos campos, si no activas la opción del desplegable, NO serán visibles. Esto se activa desde aquí:
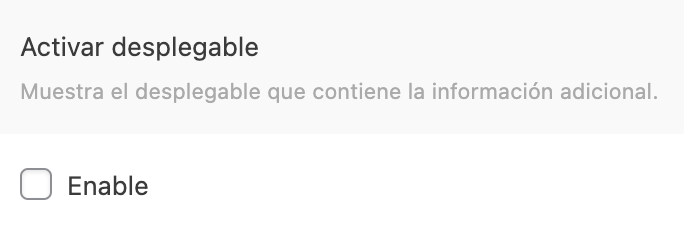
Vamos a ver qué campos encontramos en cada sección:
Primera sección (visible siempre)
En el primer campo añadiremos el nombre.
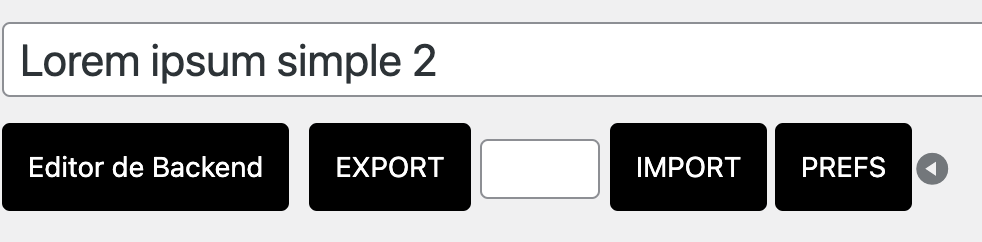
Puedes ver cómo añadir imágenes y vídeos en este tutorial.
SUBTITULO Y DESCRIPCION:
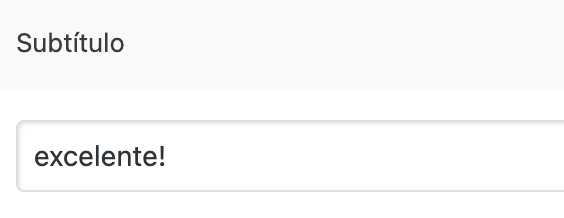
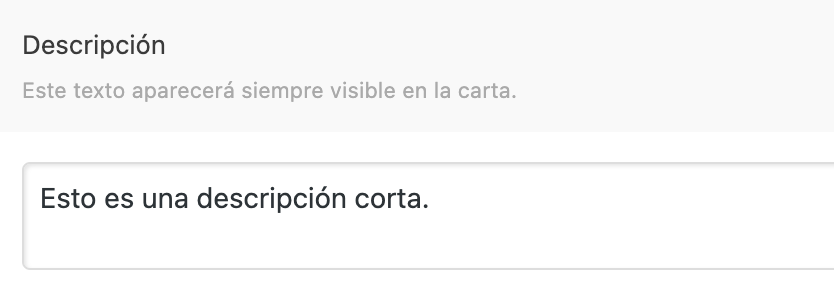
PRECIOS:
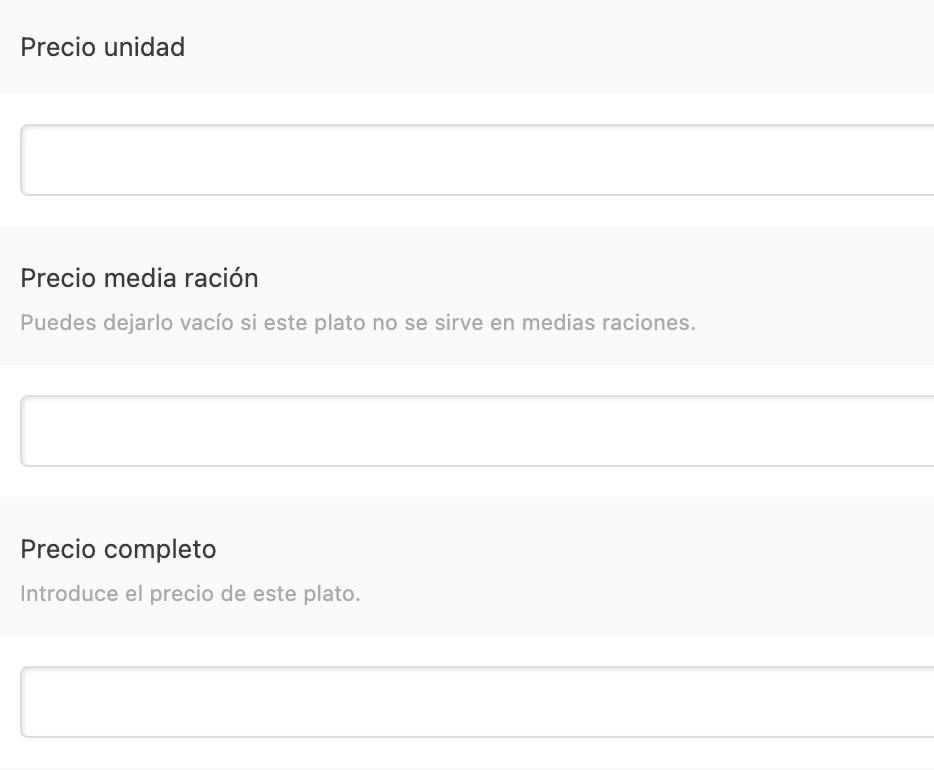
Este siguiente campo sirve para mostrar la cantidad que tiene la ración completa. Por ejemplo, si la ración completa de croquetas contiene 6 unidades:
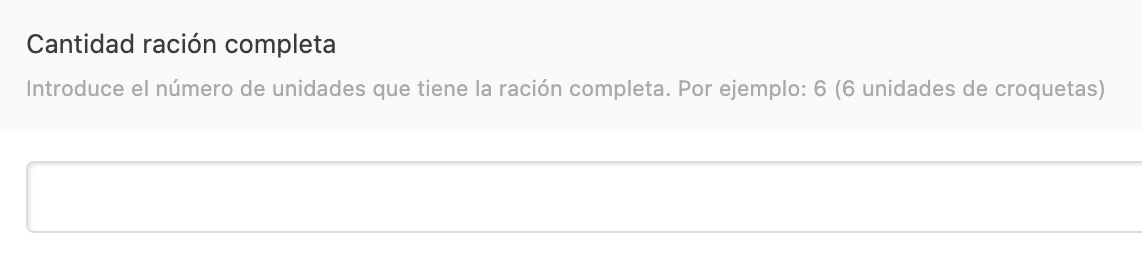
Aparecerá aquí:
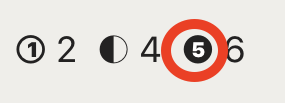
Segunda sección (visible cuando se activa el desplegable)
Aquí podrás añadir el nombre del maridaje recomendado, entrantes, precios de copas etc…
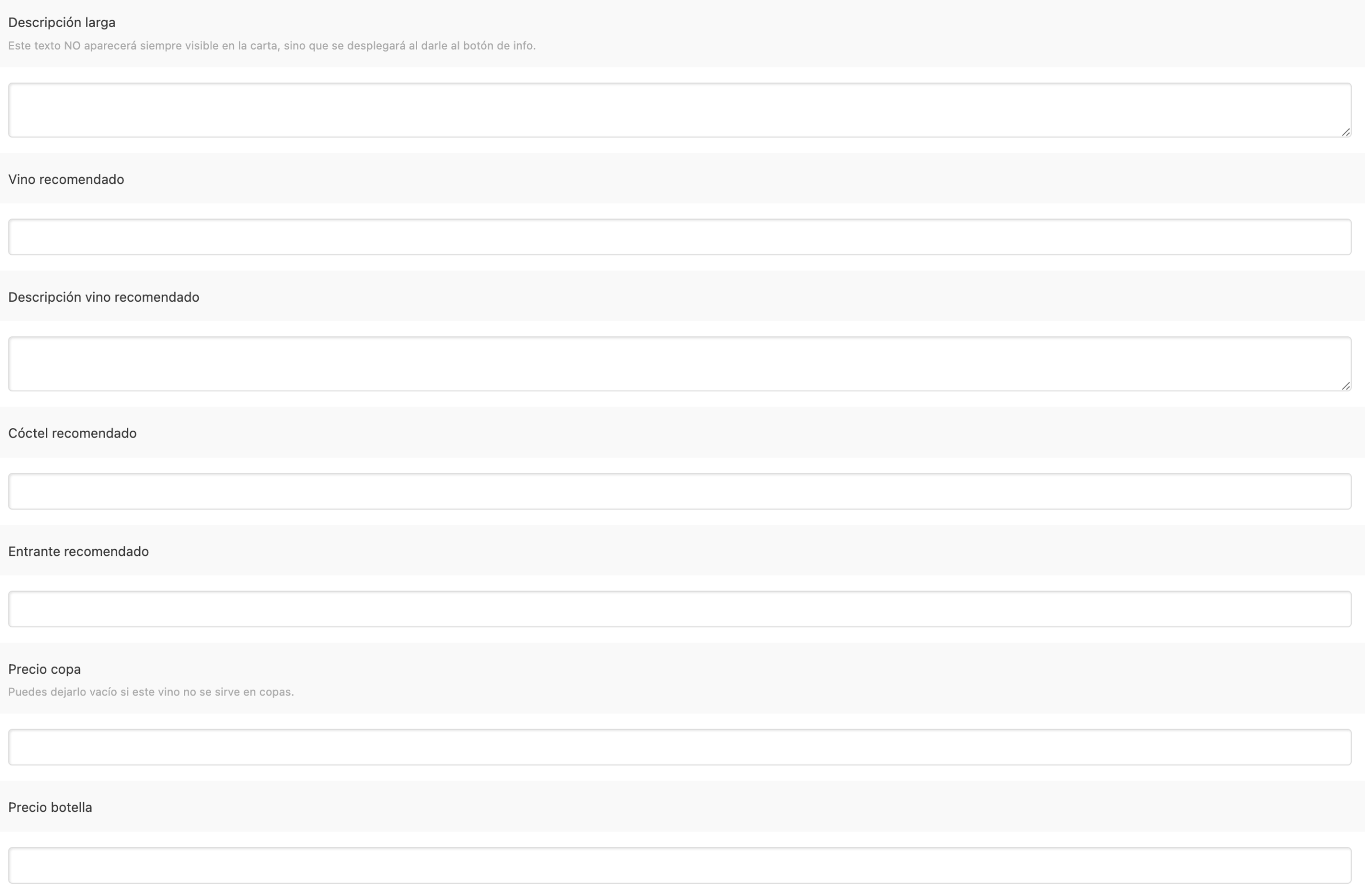

Opciones extra (categorías, alérgenos etc…)
Ahora deberás asignar este nuevo plato a una categoría. Puedes aprender a hacerlo aquí.
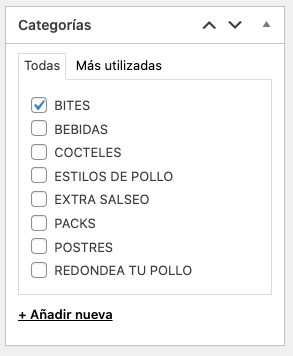
Debajo de este campo suele encontrarse la opción de alérgenos. Aprende más sobre esto aquí.
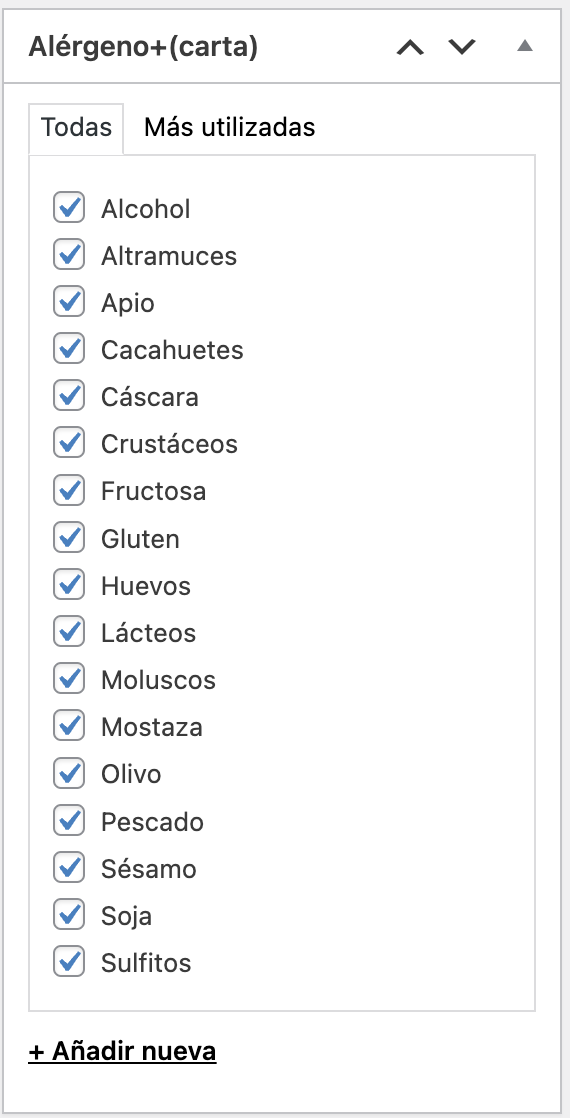
Puedes poner un plato destacado. Esto hará que este plato destaque de diferentes formas.
- Tipo 1 – Añade un borde exterior al plato.
- Tipo 2 – Añade el icono de una estrella
- Llamada a la acción – Sirve para crear una llamada a la acción dentro de la carta, para visitar algún menú o plato estrella. Esta opción no está disponible para todos, comprueba si tu carta lo soporta.
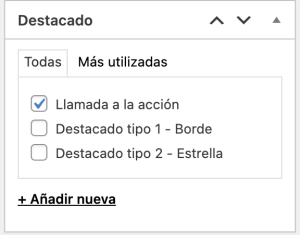
Si tu carta soporta filtros para diferentes tipos de clientes, puedes filtrar los platos si son aptos para embarazadas, veganos…
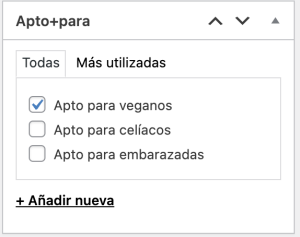
Puedes marcar los platos con las siguientes opciones, que sirven para añadir los siguientes iconos en la información del plato:
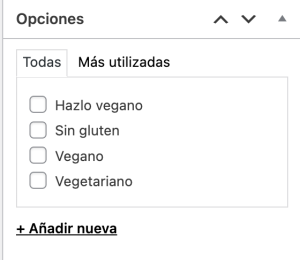
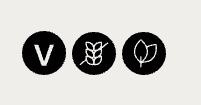
Por último, para publicar el plato hacemos click en publicar. Si deseamos dejarlo en borrador para editarlo o publicarlo más tarde, haremos click en Guardar borrador.