Los pedidos se crean cuando un cliente completa el proceso de pago y son solo visibles por los usuarios con el rol de ‘Gestor de la tienda’. A cada pedido se le asigna un ID de pedido único.
Una pedidos también disponen de un estado.
Los estados de los pedidos permiten saber la situación en la que se encuentra el pedido, comenzando con Pendiente y terminando con Completado. Todos los estados disponibles son los siguientes:
- Pago pendiente: Pedido recibido pero ningún pago iniciado. En espera de pago.
- Fallido: El pago ha fallado o ha sido rechazado. Es posible que este estado no se muestre de inmediato y en su lugar se muestre como Pendiente hasta que se verifique (por ejemplo, PayPal).
- Procesando: El pago ha sido recibido (pagado) y el stock se ha reducido; el pedido está a la espera de su cumplimiento. Todos los pedidos requieren ser procesados, excepto aquellos que solo contienen productos que son tanto virtuales como descargables.
- Completado: Pedido completado y completo – no requiere de ninguna acción más.
- En espera: En espera de pago – se reducen las existencias, pero hace falta confirmar el pago.
- Cancelado: Cancelado por un gestor o el cliente: el stock aumenta, no se requieren acciones adicionales.
- Reembolsado: Reembolsado por un gestor – no se requieren acciones adicionales.
Cómo ver los pedidos
Una vez haya pedidos, la página de pedidos en la sección de administración comienza a llenarse. Para llegar a esta sección: E-COMMERCE > Pedidos.
Cada fila muestra detalles útiles, como el número de pedido y el nombre del cliente, la fecha de compra, el estado del pedido, la dirección de envío y el total de la compra.
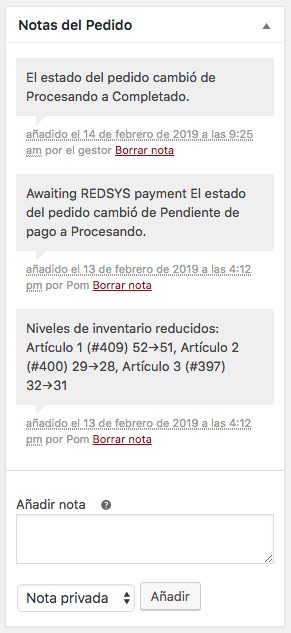
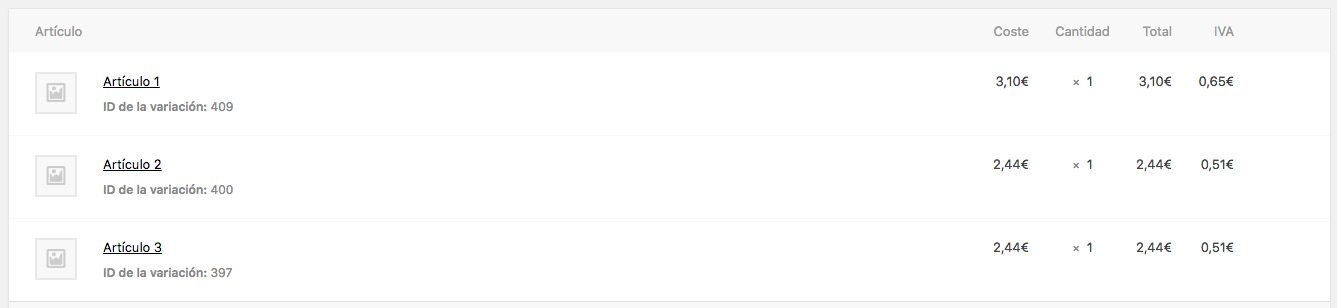
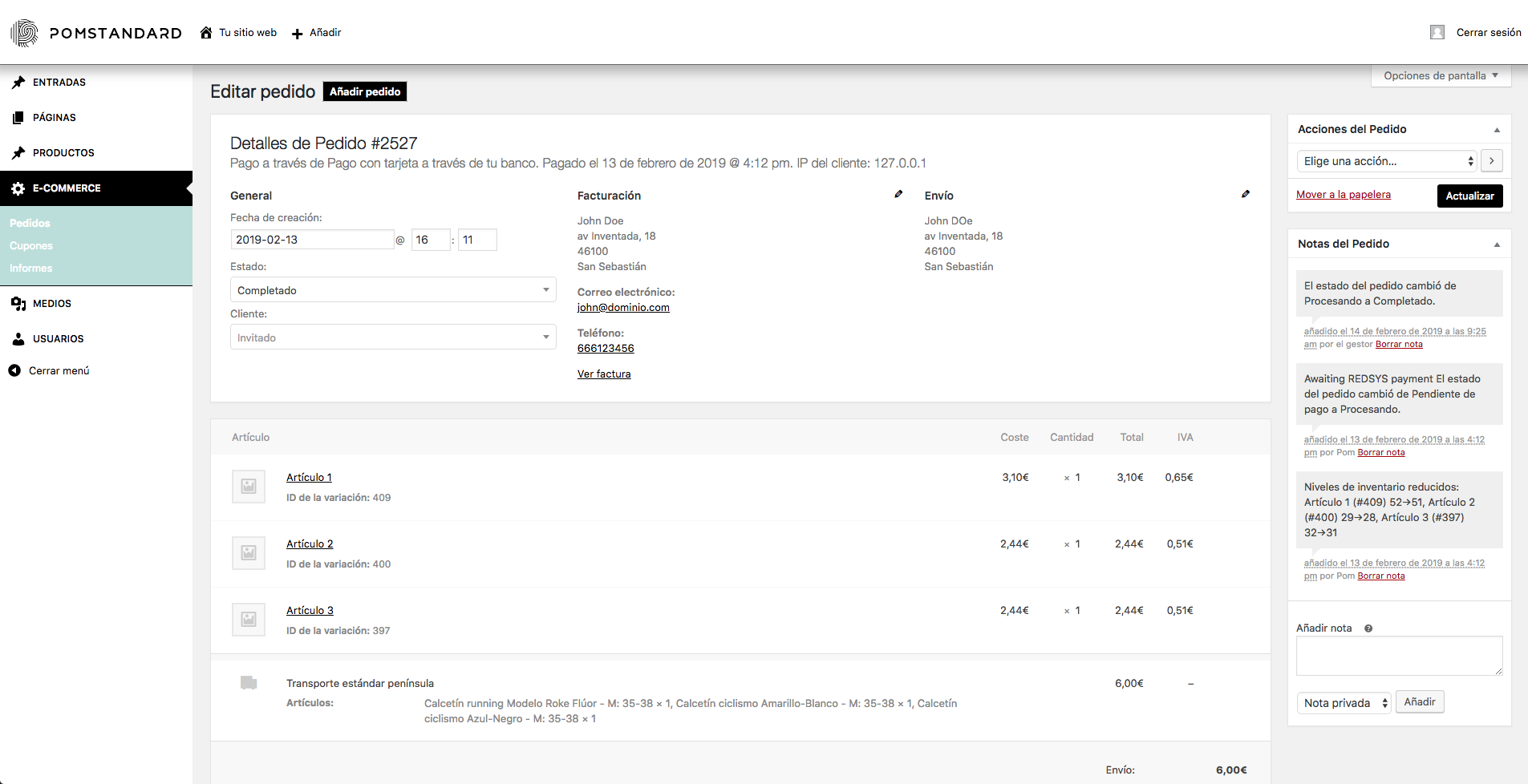


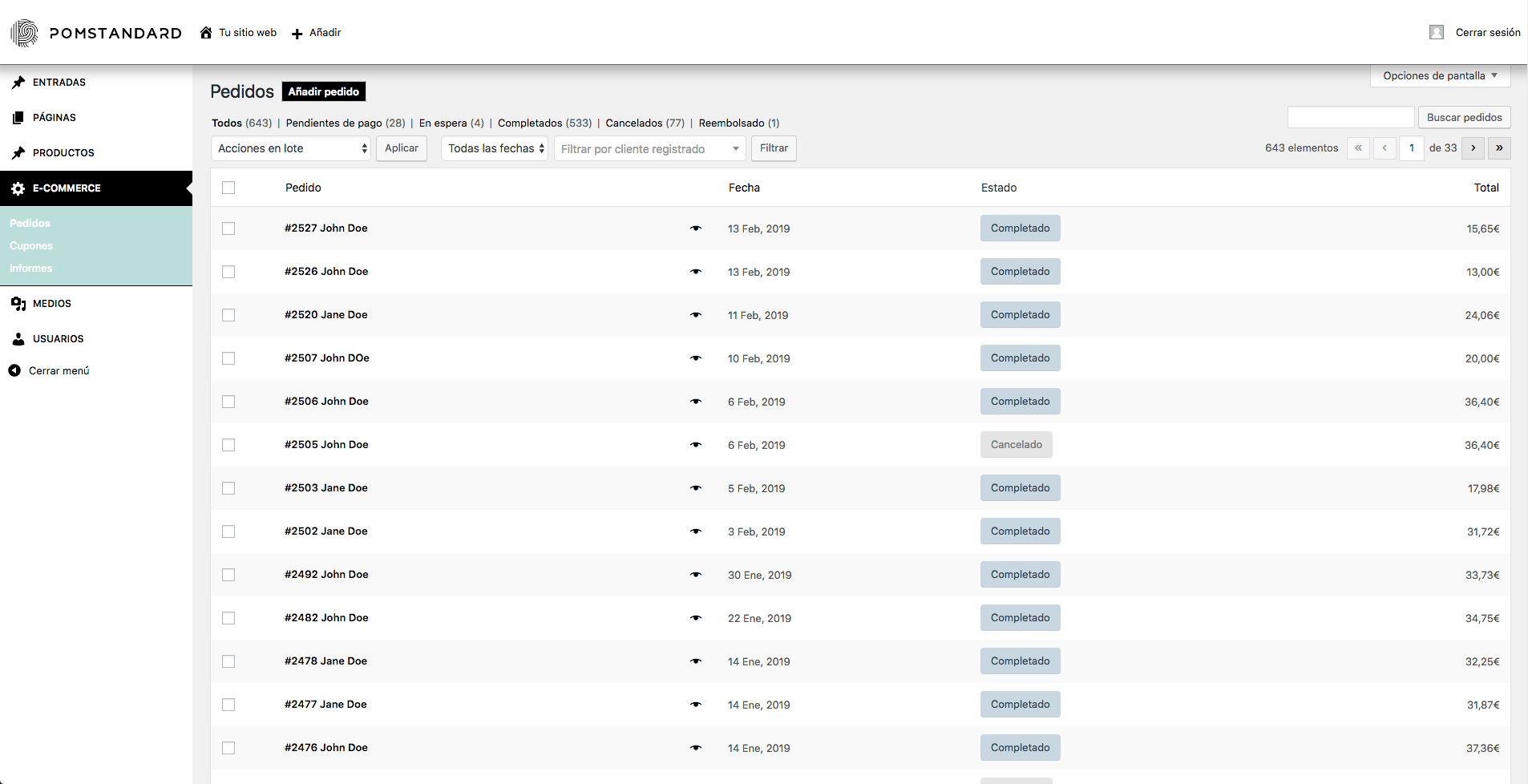
Para elegir qué información mostrar en la página Pedidos, puedes abrir Opciones de pantalla en la esquina superior derecha.
Selecciona qué columnas y cuántos elementos deseas que se muestren en cada página, luego haz clic en Aplicar.

Como opciones adicionales podrás filtrar los pedidos por fecha (mes / año) o buscar un cliente (registrado).
Así mismo, haciendo click en el encabezado de la tabla puedes ordenar los pedidos en orden ascendente o descendente por número de pedido, fecha o total.

Haz clic en el número de pedido o el nombre del cliente para ver la página de un pedido, donde podrás editar los detalles del pedido, actualizar el estado y agregar notas.
Edición/visualización de pedidos
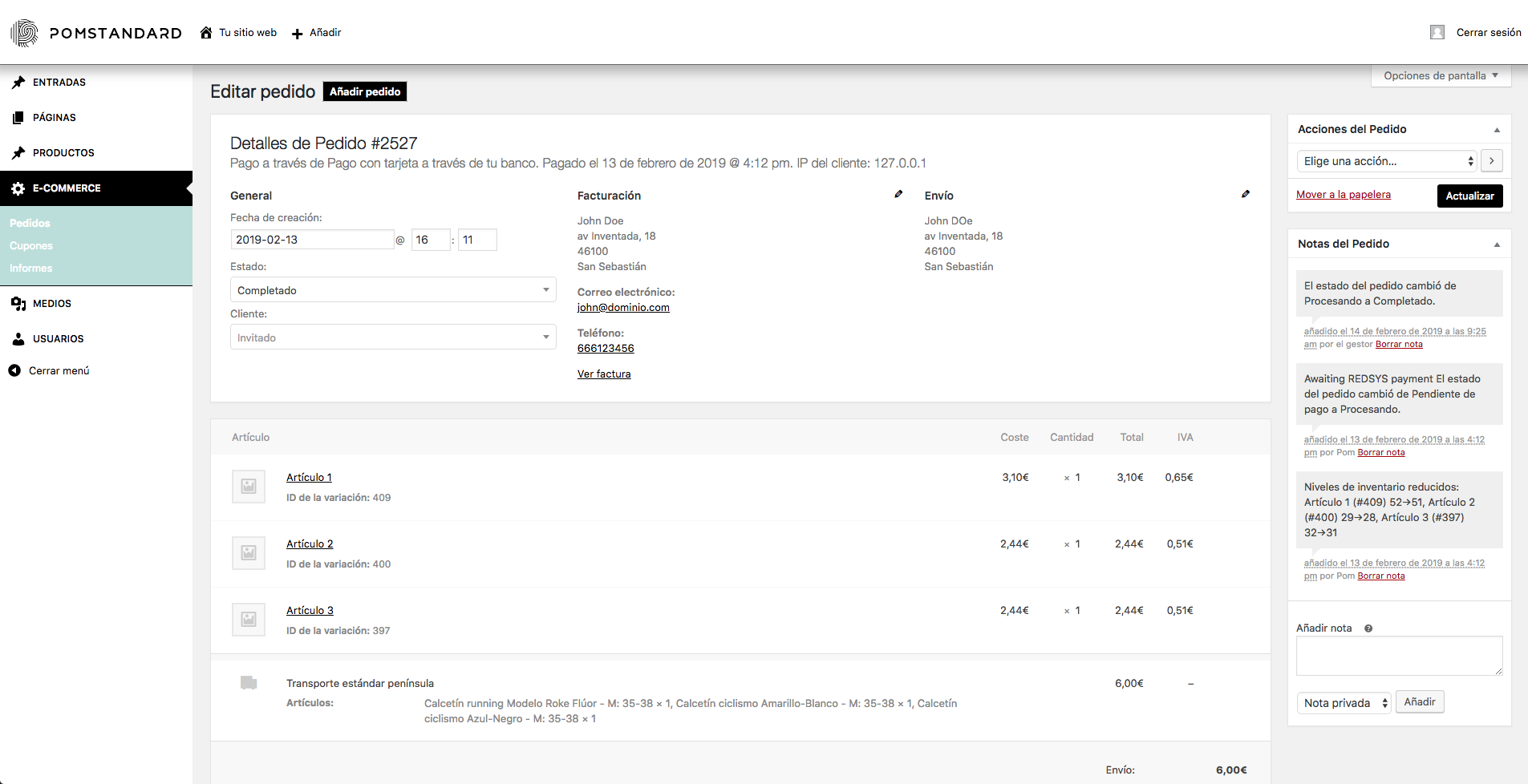
Desde la página de un pedido no solo puedes ver todos los datos del pedido, sino que también editar y actualizar.
- Cambiar el estado del pedido.
- Editar artículos de pedido: modifica el producto, los precios y los impuestos.
- Stock – Reducir y restaurar el stock para un pedido.
- Acciones de pedido: envía por correo electrónico los detalles del pedido al cliente (útil si se crea manualmente un pedido para clientes) o Regenerar permisos de descarga.
- Modifica los Metas del producto.
- Aplicar cupones. Necesitarás conocer el código de cupón para aplicar al pedido. Los conteos de uso de cupones se rastrean, y los cupones también se pueden eliminar de los pedidos. Nota: el pedido debe estar sin pagar para que los cupones tengan efecto.
- Añadir tarifa. Puedes ingresar una cantidad o un porcentaje para agregar una tarifa a un pedido. Las tarifas negativas repartirán los impuestos entre todos los demás artículos, y no harán que el total del carrito caiga por debajo de cero.
Detalles del pedido
El panel Datos del pedido permite modificar el estado del pedido, ver (o cambiar) la nota del pedido del cliente y cambiar a qué usuario se asigna el pedido.
También puedes encontrar las direcciones de facturación y envío del cliente, junto con un enlace para ver otras compras que el cliente pudo haber tenido en el pasado. Para editar direcciones, haz clic en Editar y aparecerá un formulario. Una vez guardada, la nueva dirección se muestra en un formato localizado.
Artículos
Nota: Para editar el pedido, el estado debe configurarse como En espera o Pago pendiente.
|
El panel de Artículos enumera los artículos en el pedido, las cantidades y los precios.
Las partes editables de los artículos de línea incluyen:
- Clase de impuestos: Clase de impuestos para la línea. Esto se puede ajustar si, por ejemplo, el cliente está exento de impuestos.
- Cantidad: Número de artículos que el usuario está comprando.
- Subtotal: Precio e impuestos antes de los descuentos e impuestos.
- Total: Precio después de los descuentos y antes de impuestos.
- Agregar meta: Agrega y elimina metas para cambiar las opciones de variable de producto.
- Clasificación: ordena por artículo, coste, cantidad o total haciendo clic en los elementos correspondientes.
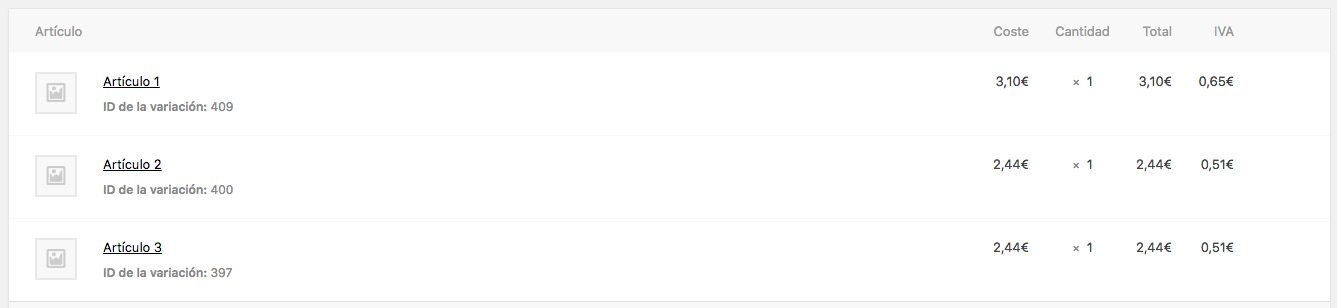
Notas del pedido
El panel Notas muestra las notas adjuntas al pedido y se puede usar para almacenar los detalles del pedio, como los resultados de los pagos o la reducción de los niveles de stock, o agregar notas al pedido para que los clientes la vean. Algunas pasarelas de pago también agregan notas.
Las notas pueden ser una herramienta poderosa para comunicarse con los clientes. ¿Necesita agregar un número de seguimiento para el envío? ¿Se retrasa el stock? Añade una nota de cliente, y se les notifica automáticamente.
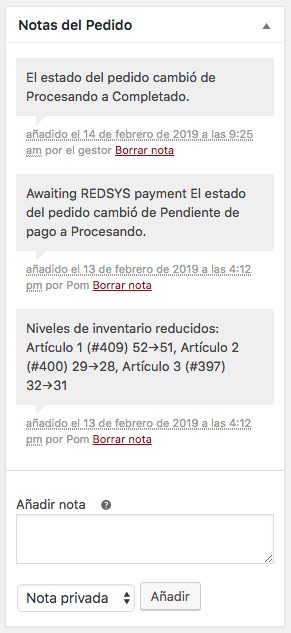
Las notas pueden tener diferentes colores:
- Morado: avisos de estado del sistema, como los detalles de la pasarela de pago.
- Gris: actualizaciones de estado generales, como cambios de estado o notas privadas. Los clientes no ven estas notas, pero pueden recibir una notificación de ellas, por ejemplo, cuando el estado cambia de proceso a completado, se puede llegar a enviar un correo electrónico (dependiendo de su configuración).
- Azul: Notas al cliente. Los clientes reciben notas por correo electrónico, pero pueden verlas viendo un pedido o utilizando la página de seguimiento de pedidos.
Agregar un pedido manualmente
Para añadir un pedido:
- Ir a: E-COMMERCE > Pedidos.
- Haz clic en Añadir pedido en la parte superior de la página.
- Ingresa los detalles del cliente, agrega artículos, aplica los cupones (opcional), aplica tarifas y calcula los totales.
- Establece un estado para el nuevo pedido, por ejemplo, si necesita ser pagado, usa «Pendiente».
- Guarda el pedido.
Tener en cuenta que agregar un pedido manualmente no tiene efecto en el inventario. Necesitarás restar o ajustar el inventario manualmente para esos artículos.